
To add widgets to your Home Screen in iOS 14, tap and hold any app until you see a drop-down menu appear. How to add Widgets to the Home Screen in iOS 14 You can also search for apps by name to narrow down the list. Tapping it shows you a list of all your apps in alphabetical order. The new App Library also has a helpful search bar at the top, which makes it easy for you to find any app on your iPhone. All you have to do is swipe left past your last Home Screen, and you will see all your apps grouped in categories. With iOS, it’s easy to find any of your installed apps using the new App Library feature. Then select the dots that appear at the bottom of your screen, and check the pages that you want to unhide. You can unhide those pages at any time by going back to Edit Home Screen. With this new feature, you can remove all the apps from your Home Screen that you don’t use very often, without having to delete any of them. Then, when you swipe left on your Home Screen, you won’t see those pages anymore. Finally, uncheck the pages that you want to hide and tap Done. Then select Edit Home Screen and tap the dots that appear at the bottom of your screen. You can now hide your home pages in iOS 14 by tapping and holding any app until you see a drop-down menu appear. Plus, check out our firsthand look at macOS 11 Big Sur to find out about the best new features coming to Mac computers this fall.
.jpg)
If you want to know more about iOS 14, check out our article about Apple’s WWDC event here. But, if you just can’t wait to see what iOS 14 has in store, here’s how to download and install the iOS 14 public beta, and how to use all the best new features. However, it is important to note that these early releases are often buggy, and they can cause your iPhone to crash. This free upgrade lets you try out all the new features that you’ll get with iOS 14 before it officially comes out.
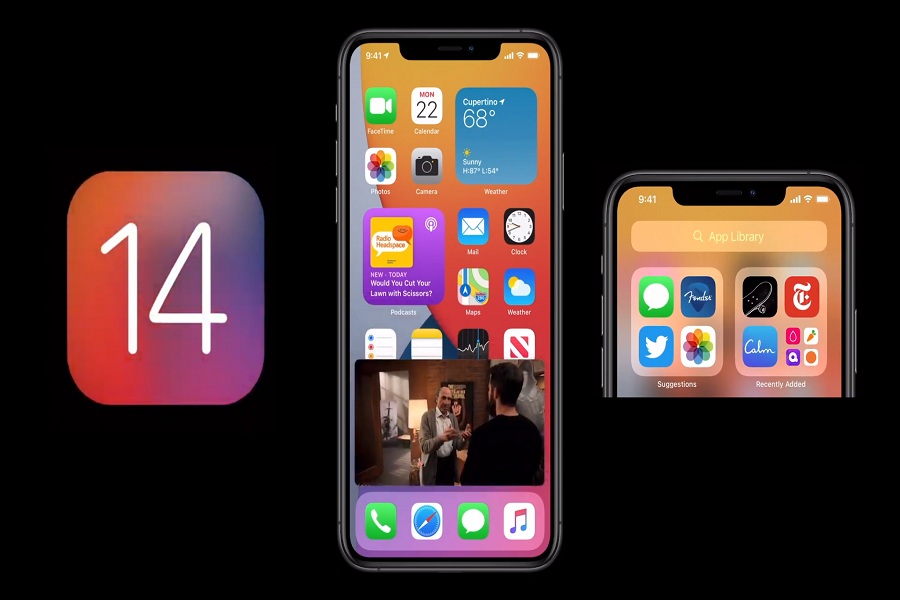
Apple recently released a public beta of the new iPhone operating system.


 0 kommentar(er)
0 kommentar(er)
